Welcome to our guide on installing and using Jupyter Notebook! Jupyter Notebook is an open-source web application that allows you to create and share documents containing live code, equations, visualizations, and narrative text.
Installation
Before you can start using Jupyter Notebook, you'll need to install it on your system. Jupyter Notebook can be installed using Python's package manager, pip. If you haven't installed Python yet, make sure to do so before proceeding.
pip install jupyterlabThis command will install JupyterLab, which is an enhanced version of Jupyter Notebook. Once the installation is complete, you can launch Jupyter Notebook by running the following command in your terminal or command prompt:
jupyter notebookThis will start a local server and open Jupyter Notebook in your default web browser.
Getting Started
Once Jupyter Notebook is open in your browser, you'll see the dashboard, which displays the contents of the directory where the notebook server was started. From here, you can create new notebooks, open existing ones, and manage files.
To create a new notebook, click on the "New" button in the top right corner and select "Python 3" (or any other available kernel) from the dropdown menu. This will open a new notebook in a new tab.
Using Jupyter Notebook
Jupyter Notebook consists of cells, which can contain code, text, equations, or visualizations. You can execute code cells by selecting them and pressing Shift + Enter or by clicking the "Run" button in the toolbar.
To add a new cell, you can use the "+" button in the toolbar or by pressing Esc + B (to add a cell below) or Esc + A (to add a cell above). You can change the type of cell from code to markdown (for text) or vice versa using the dropdown menu in the toolbar.
Markdown cells allow you to write formatted text using Markdown syntax. You can include headings, lists, links, images, and more in Markdown cells to create rich, interactive documents.
Once you've created and executed your code cells, you can save your notebook by clicking on the floppy disk icon in the toolbar or by selecting "Save and Checkpoint" from the "File" menu.
Conclusion
Congratulations! You've now learned how to install and use Jupyter Notebook. With its interactive interface and support for multiple programming languages, Jupyter Notebook is a powerful tool for data analysis, visualization, machine learning, and more. Explore its features, experiment with code, and unleash your creativity!
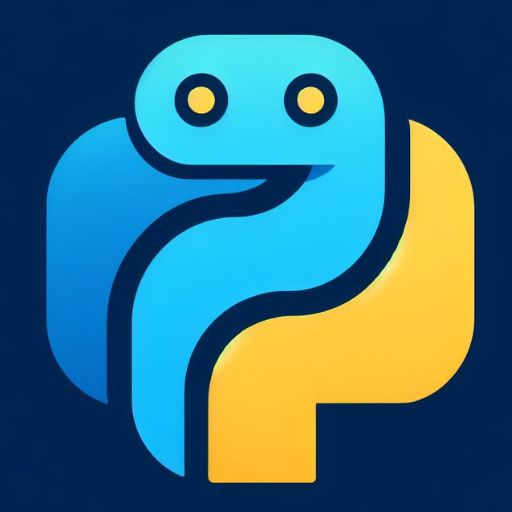
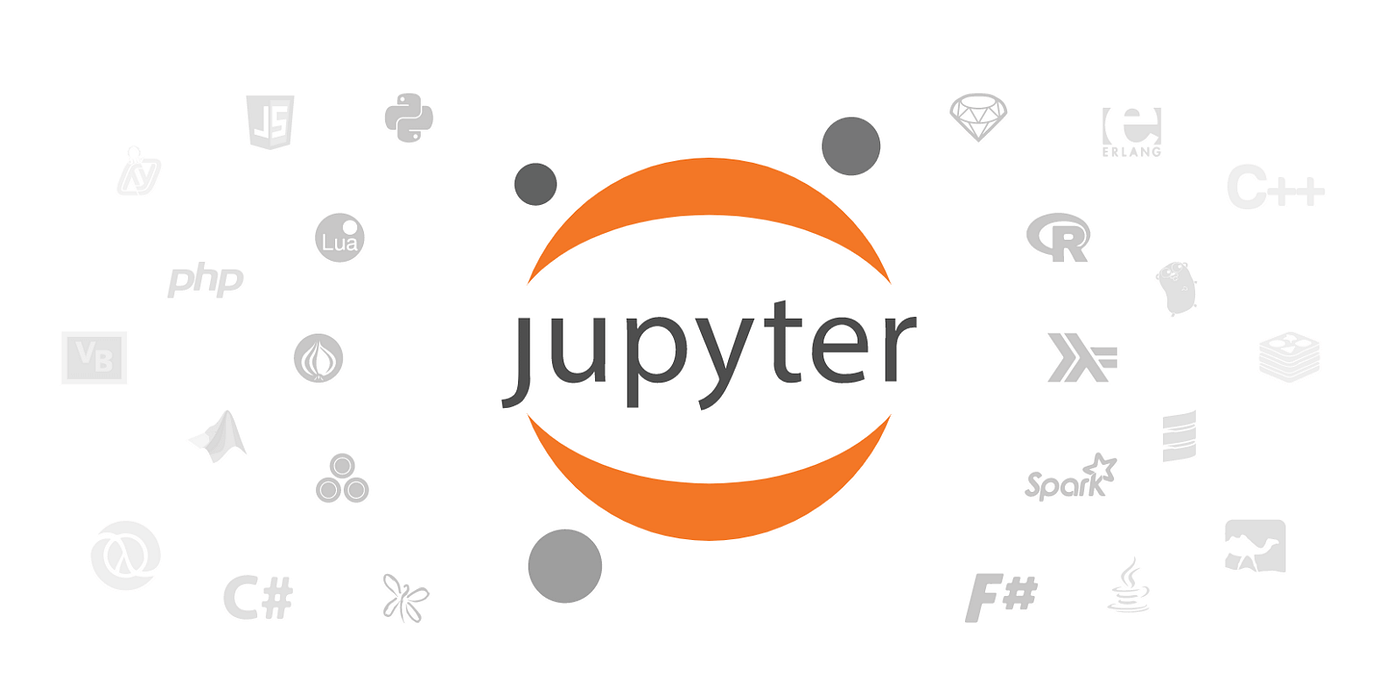




0 Comments